

You can as well reorder the layers by drag-and-dropping the anchor. The layers can be mark as invisible via the icon, or locked via the icon. To stop a media, you just need to press the icon. If you want to start a column of media, please use the icon, or the icon to play the next column (pressing has the same result). Play & Stop the MediaOnce you added some files, you can start one of them simply by clicking on the cell. This is a special layer that render a solid color or a gradient. Then you drag-and-drop files from the Finder to your boards cells : they become Media in Millumin.But you can create layers with Syphon servers or Inputs by using the icon. To finish, you can maintain the key to move around the Workspace.īoards & LayersThis part of the interface lists your layers : the Boards.By default, Millumin create a first board called Dashboard.īut you can create, rename or delete a board from the icon.īasically, you create layers with the icon.
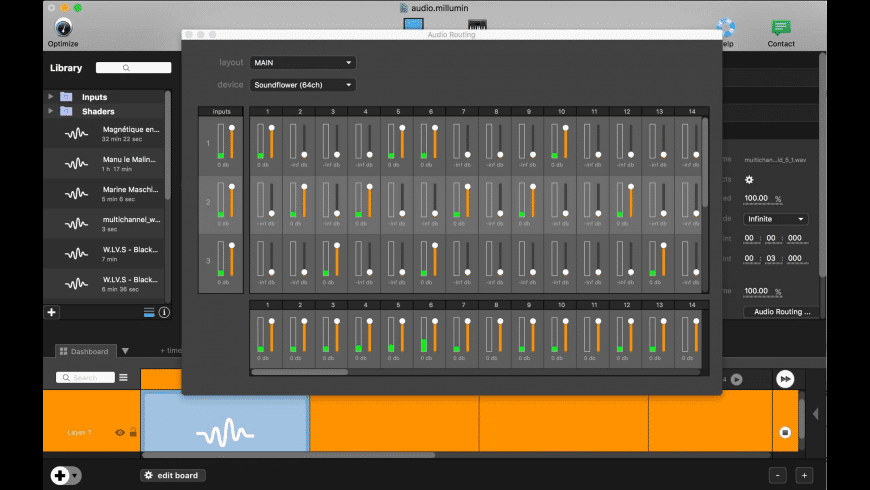
Other feature of the WorkspaceOn the upper-right corner of the Workspace, you can change the zoom (or just use the wheel of your mouse).You can also use the Snap option to stick the points or the layers position each other (maintaining the key has the same result). This is a special tool for Quartz patches that react to mouse position.First, you need to load a Quartz file, then click in the workspace to interact with your patch. It allows you to move one or more layers.If you do not want to select layers by clicking onto, please use the Auto-select layers option.If you activates the Show extra controls option, you will be able to rotate and scale the layers directly in the workspace.īy default, this tool can correct perspective with the 4 corners of your media, and do simple videomapping.If you activate the Warp layer option, you can use a more advanced perspective correction : - the Method option will make the warping smooth or not - the Divisions option will put more points to refine - the Precision option will change the calculation (usually, do not change it) - the Sperize option will create a spherical warpingīy default, you need to first create 3 points on your layer, so click in the workspace to place them.Īnd now, you can move the points of your mask directly in the workspace.To add more point, simply press the Add Points button again.īut there is more options : - you use one of the Predefined shapes - you can Invert the mask - you can change : - the Opacity (so the mask is not transparent any more) - the Feather (so the masks contour is not sharp any more) - the Scale and the Rotation

The WorkspaceThis is the place where you can render of your Layers (the rectangle in the center).Ībove, the workspace features a toolbar that changes the way you can interact the zone below.Click on the icon to have more options. The Magic Key is : maintain it to multi-select and snap items Import this Composition into the Dashboardħ. Create a Composition, then organize your media in time with keyframesĦ. In the Library, manage you files, Syphon servers and inputsĥ. Change blend mode, add effects, transitions and more from the Properties PanelĤ. Use the Workspace toolbar to move, map, warp, mask. Drag-and-drop files from Finder to the Dashboard, and click on the cells to play themĢ. Quick tour : learn Millumin in 7 steps! 3ġ.


 0 kommentar(er)
0 kommentar(er)
